Geofences: Location-Based Automations
IMPORTANT:★ Due to variations in location detection and accuracy,
|
OVERVIEW
A Geofence is a geographic boundary you define to control your Trane® Home-compatible hardware based upon the location and movement of your Trane Home mobile app.
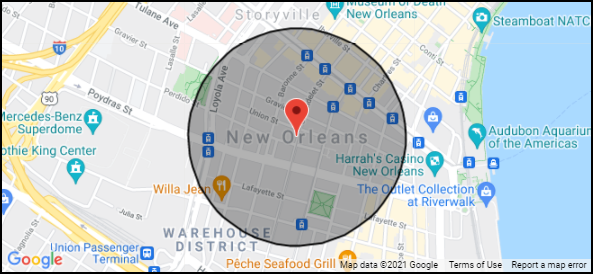
Geofence Requirements:
- An iOS® or Android™ device with the latest Trane Home app.
- Location Services granted for the Trane Home app.
- WiFi radio enabled on your mobile device.
Some Popular Geofence Uses Include:
- If everyone has exited my Geofence area, then set my house to Away mode (turn off all lights, set back thermostat, enable alerts).
- When I enter my Geofence area, then set my thermostat to a comfortable 72°.
- When my child arrives at or leaves school property, send me an alert.
- When I enter the Geofence area of my vacation home, turn on my inside lights.
- When my property manager is arriving near my rental property, send me an alert.
Set Up Geofences in Three Steps:
- Create a Geofence area within your account at www.tranehome.com.
- Enable Location Services for the Trane Home app for all devices to be used with Geofences, and enable Geofence in Trane Home.
- Create your Automations to define what should happen based on your location.
Creating a Geofence Area
- Log in to the Trane Home web portal.
- Select Geofences from the grey menu on the left side of the page.
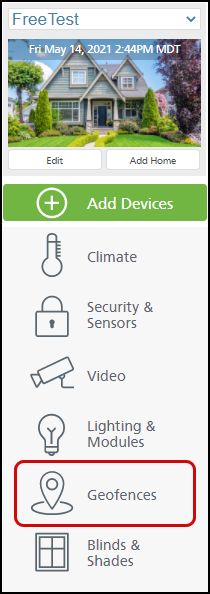
- Select Add Geofence.

- Choose a name for your Geofence, then center the Geofence by typing an address or by dragging the center Geofence Pin to the location to be detected.
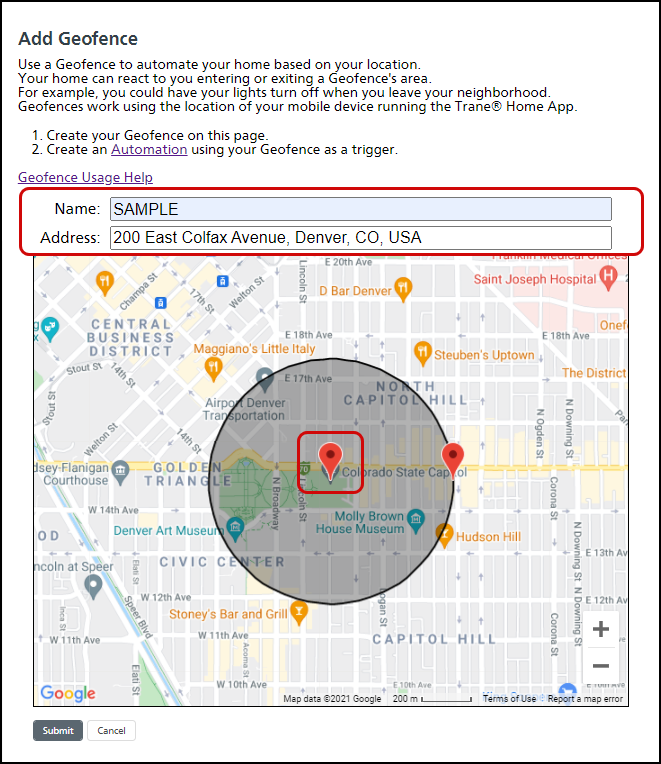
- Use the exterior red Geofence Pin to drag the perimeter of the Geofence from 0.12 miles - 62 miles (200M - 100 KM). The perimeter will be used to establish "Entering" or "Exiting" the area.
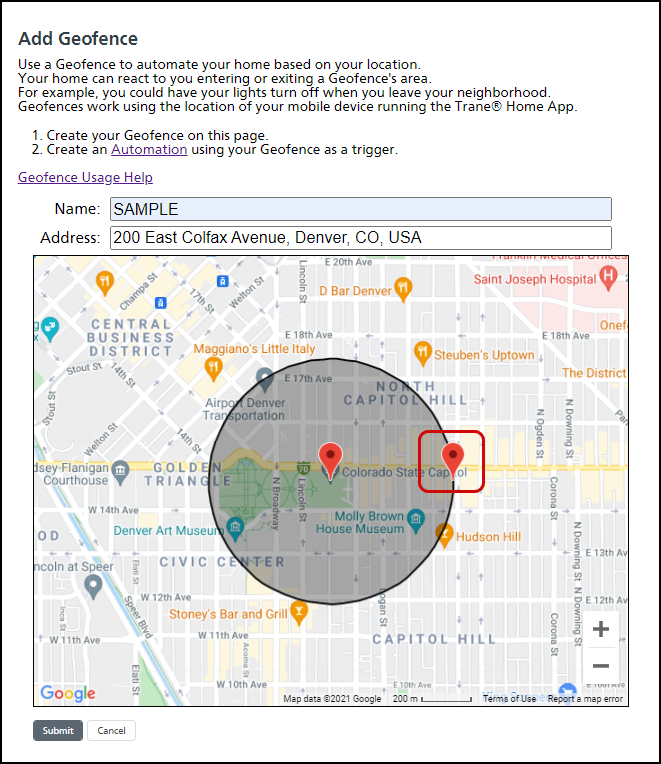
- Click Submit when done.
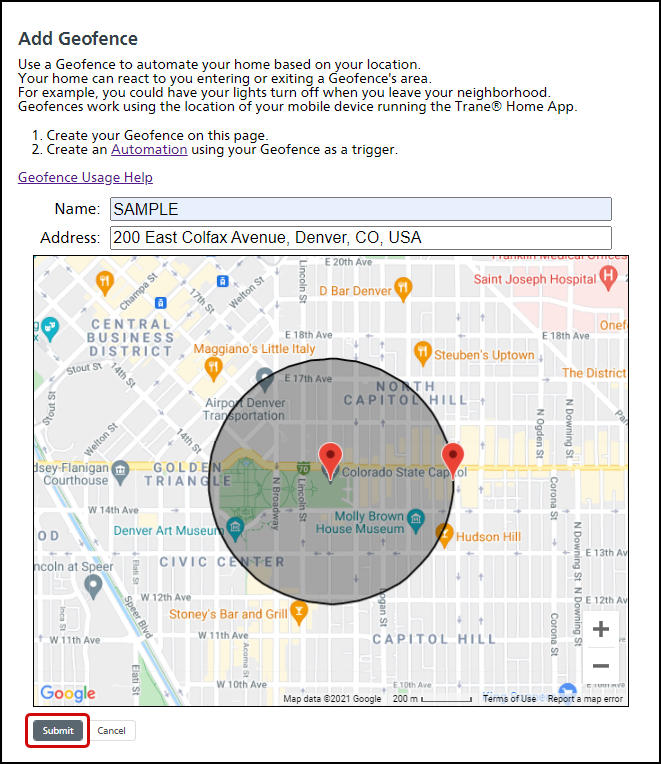
NOTE: You can create multiple Geofence areas if desired.
Enabling Location Services and the Geofence
NOTE: Trane Home only monitors whether a device is inside or outside of your defined Geofence. Trane Home does not track other location information.
- Check if there are any updates available for the Trane Home mobile app. If an update is available, please install it.
- You must allow Location Services for each mobile device, and should maximize location accuracy to improve your Geofence's accuracy.
- The process to do this will vary based on your device's operating system version. For instructions, please refer to the manufacturer's support documentation:
- The process to do this will vary based on your device's operating system version. For instructions, please refer to the manufacturer's support documentation:
- Enable Geofencing in the Trane Home mobile app.
-
- In the mobile app, press the menu icon in the upper left corner of the screen.
- Select App Settings.
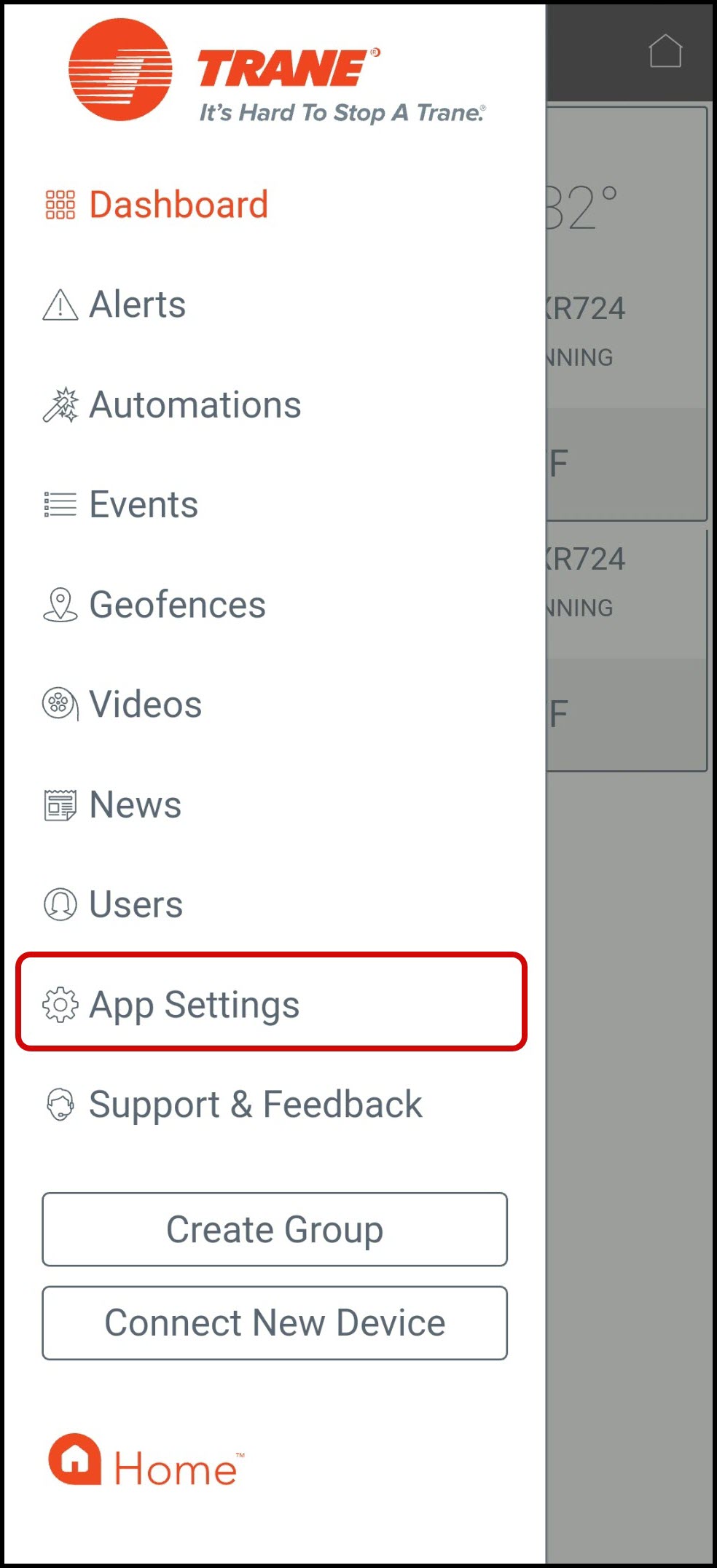
- Locate the setting for Enable Geofencing.
★ If the lettering and switch are gray, Geofencing is disabled. Tap the switch once to enable Geofencing.
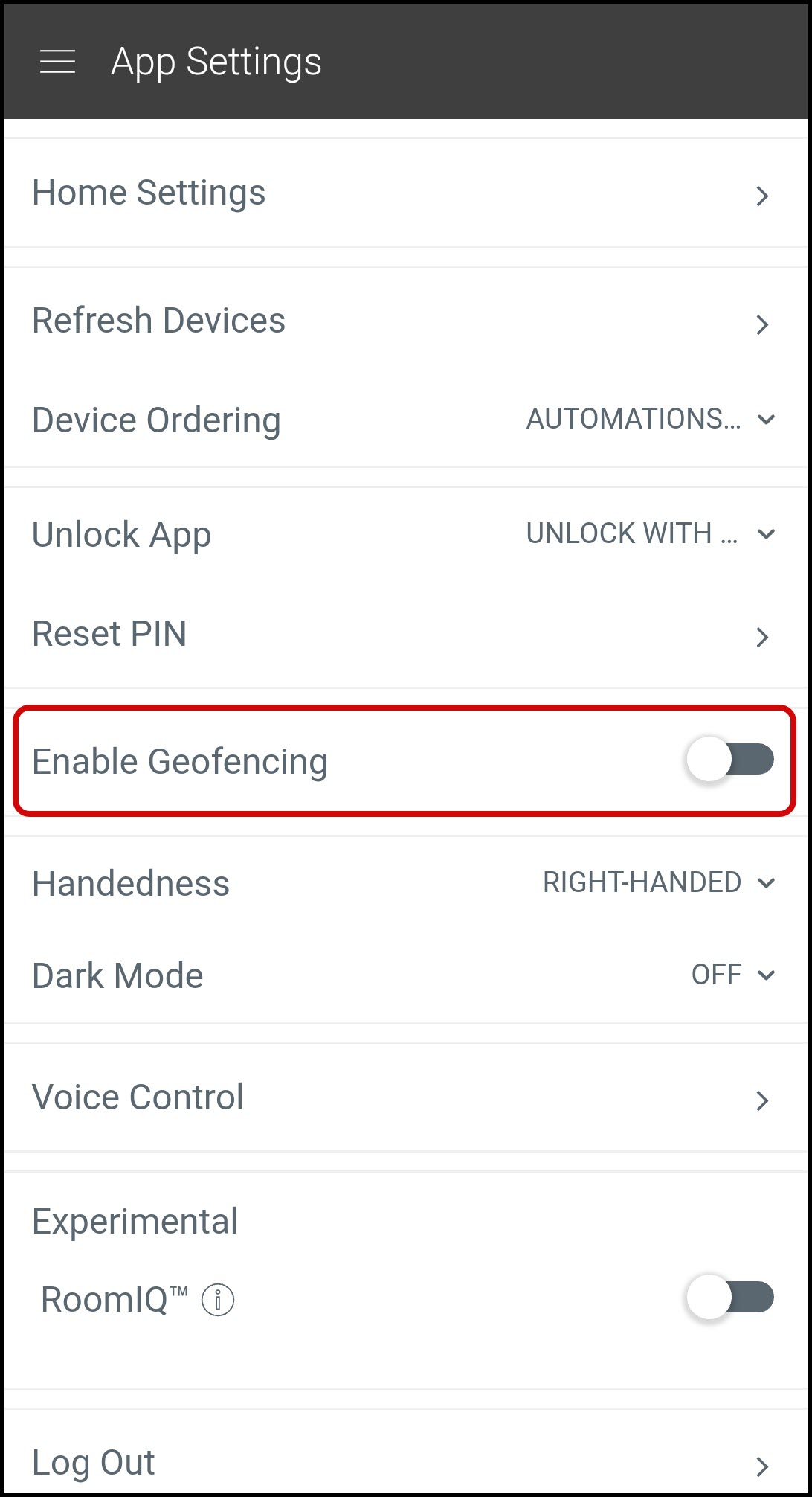
★ If the switch and lettering are blue, Geofencing is already enabled and you do not need to do anything.
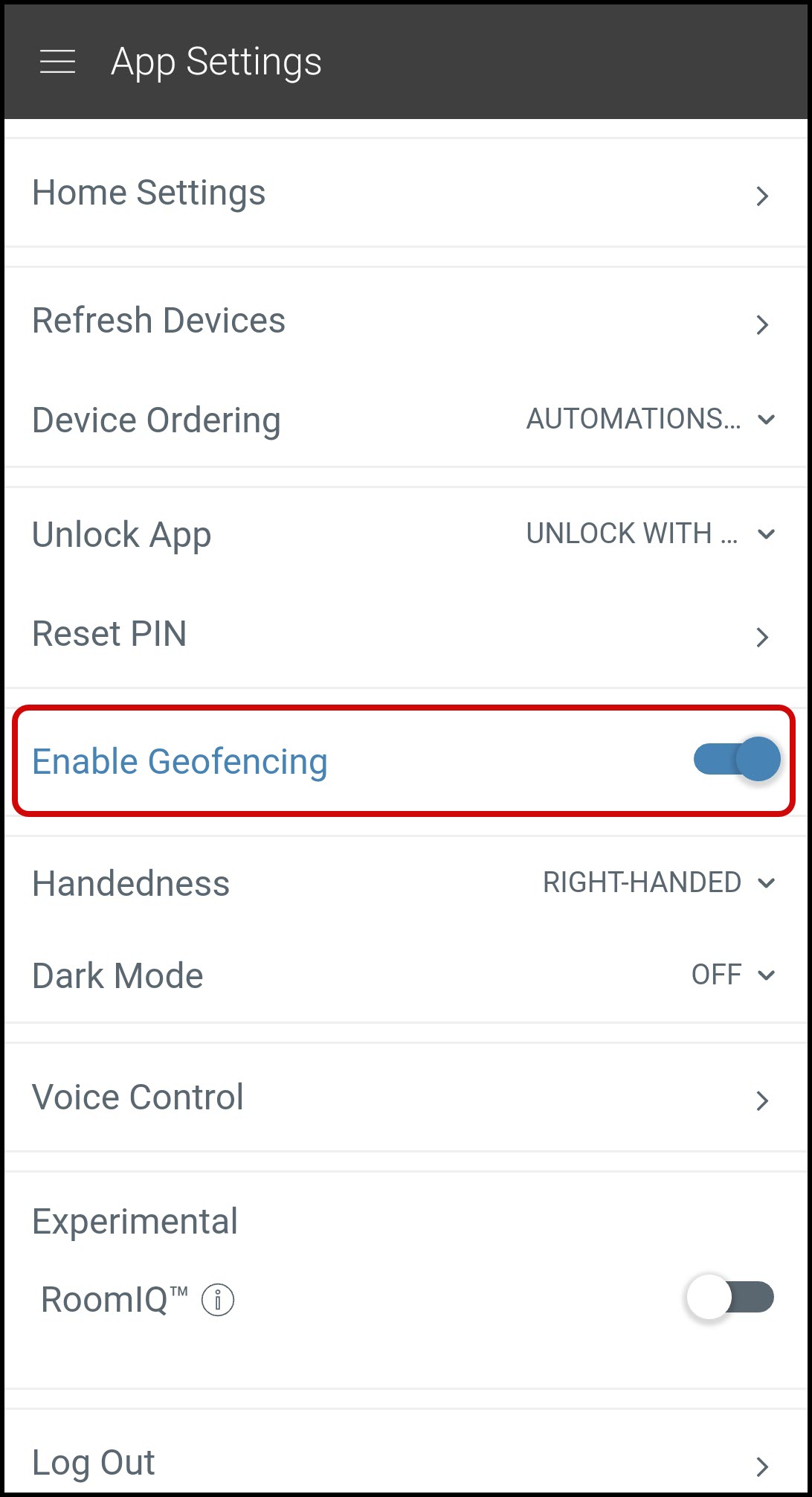
- Ensure your mobile device's WiFi radio is turned on.
- In the mobile app, press the menu icon in the upper left corner of the screen.
-
Creating Geofence Automations
- Log into the Trane Home web portal.
- Select Automations from the grey menu at the top of the page.

NOTE: Automations can also be created using your Trane Home mobile app. For more information on how to create automations, please see Automations Overview. - Press Add Automation.
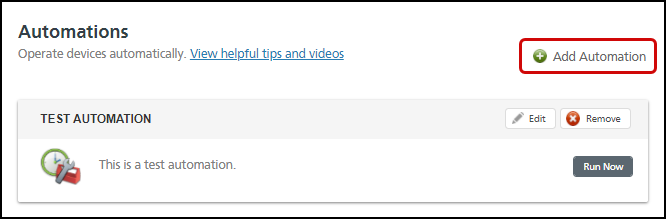
-
Use the If This Happens column to define:
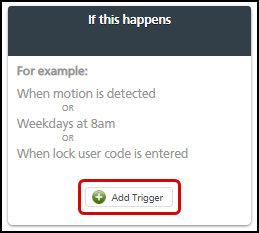
-
-
The Geofence that will cause an action, and the direction of travel: When a specific Geofence is entered or exited.
-
The person/device who will cause the action: By everyone or by a specific person/device.
-
-
-
Use the Do This Action column to define:
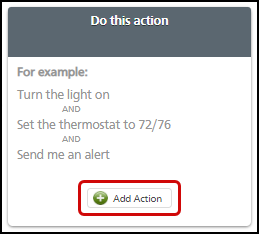
-
-
Everything that should happen (lock my doors, turn off my lights, send an alert, adjust my thermostat, etc) based upon the Geofence.
-
-
-
If desired, you can also use the Then Do This column to define:
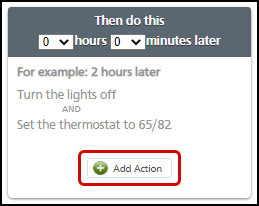
-
- An action to occur following the first action, such as sending an alert or turning on a light. You can set this to happen immediately (0 hours, 0 minutes) or up to 23 hours and 55 minutes later.
-
- Assign the automation to any or all of your modes and press Save Changes.
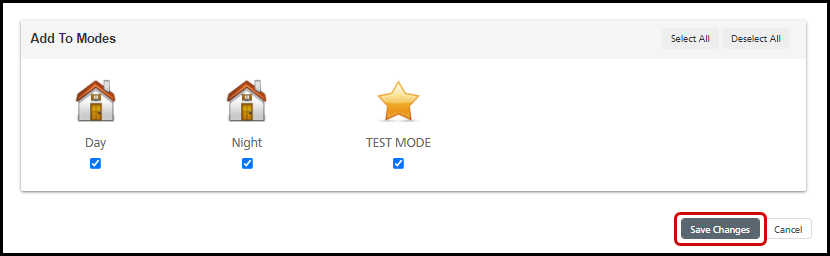
- EXAMPLE: This automation says: "When the geofence named Townhouse is entered by the mobile device called Work, change the heating and cooling setpoints on the thermostat called XR724 to 70° and 74° respectively. Use this type of automation to adjust the thermostat automatically when arriving home.
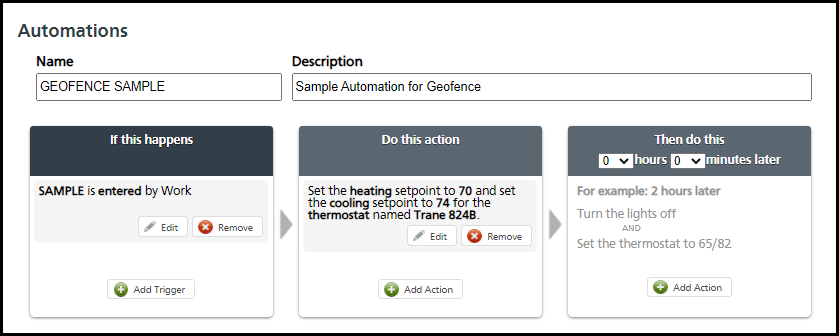
Who Is Currently In The Geofence?
Using either the Trane Home web portal or mobile app, you can easily see what devices are within your geofence area.
- Web Portal:
-
- Log into the Trane Home web portal.
- Click Geofences in the grey menu on the left side of the page.
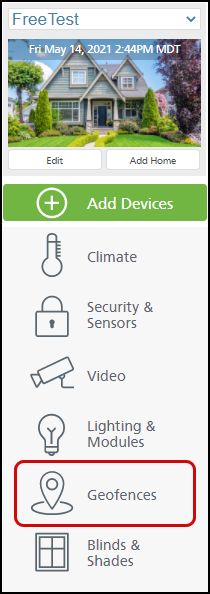
- Locate the Geofence you want to check. Any devices that are currently in the Geofence will appear at the bottom of the control pane.
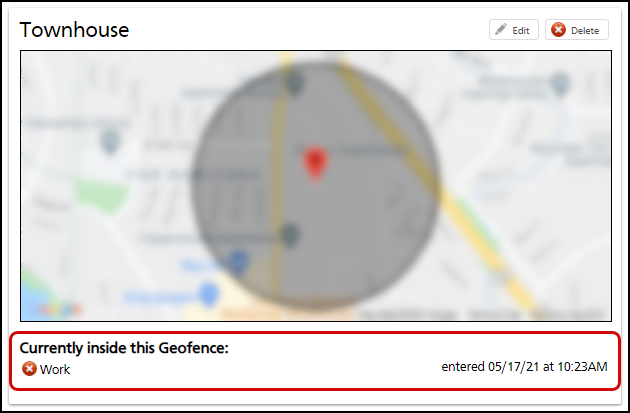
-
- Mobile App:
- Log into the Trane Home mobile app.
- Tap the menu icon in the upper left corner of the screen.
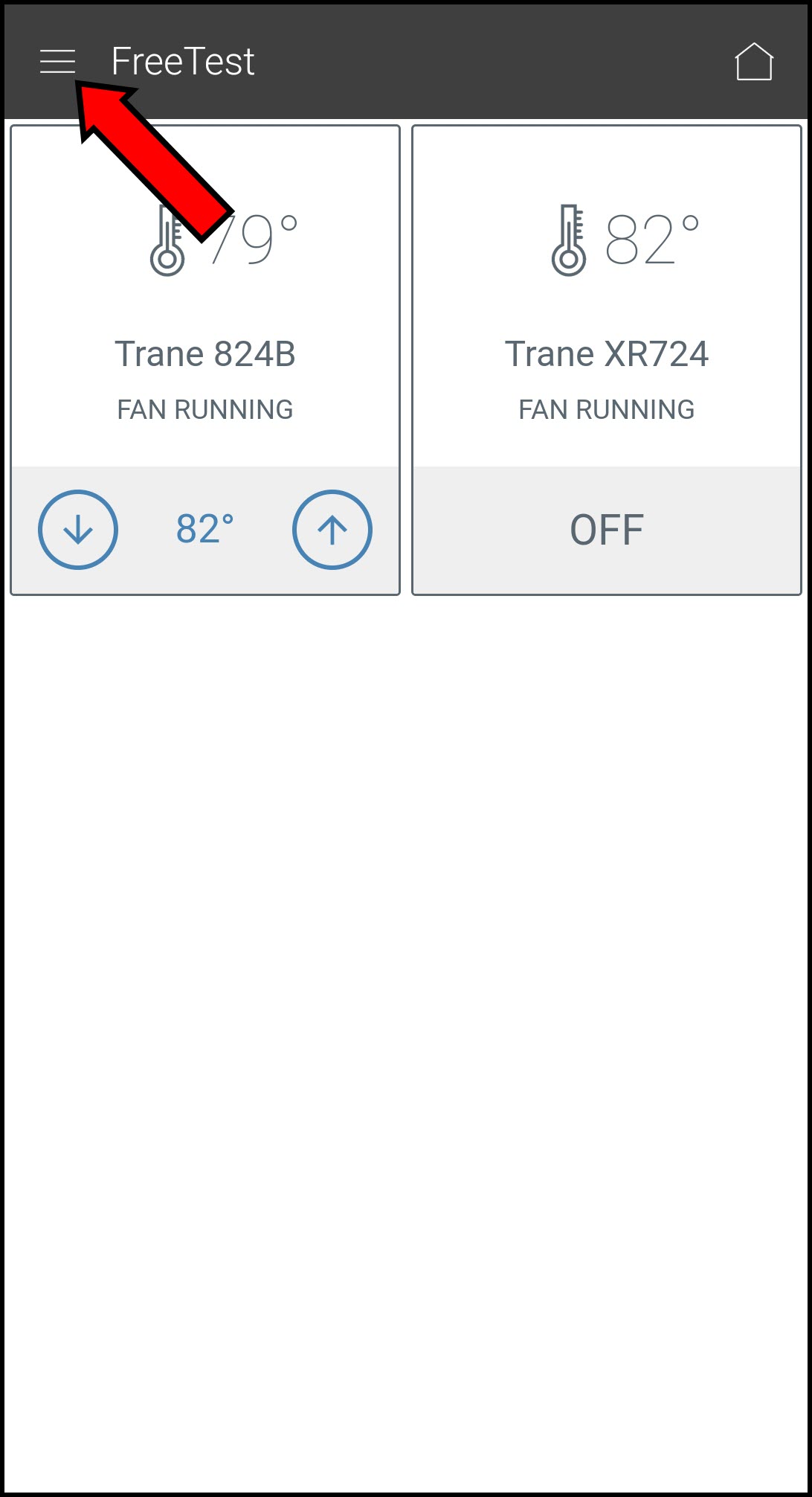
- Select Geofences.
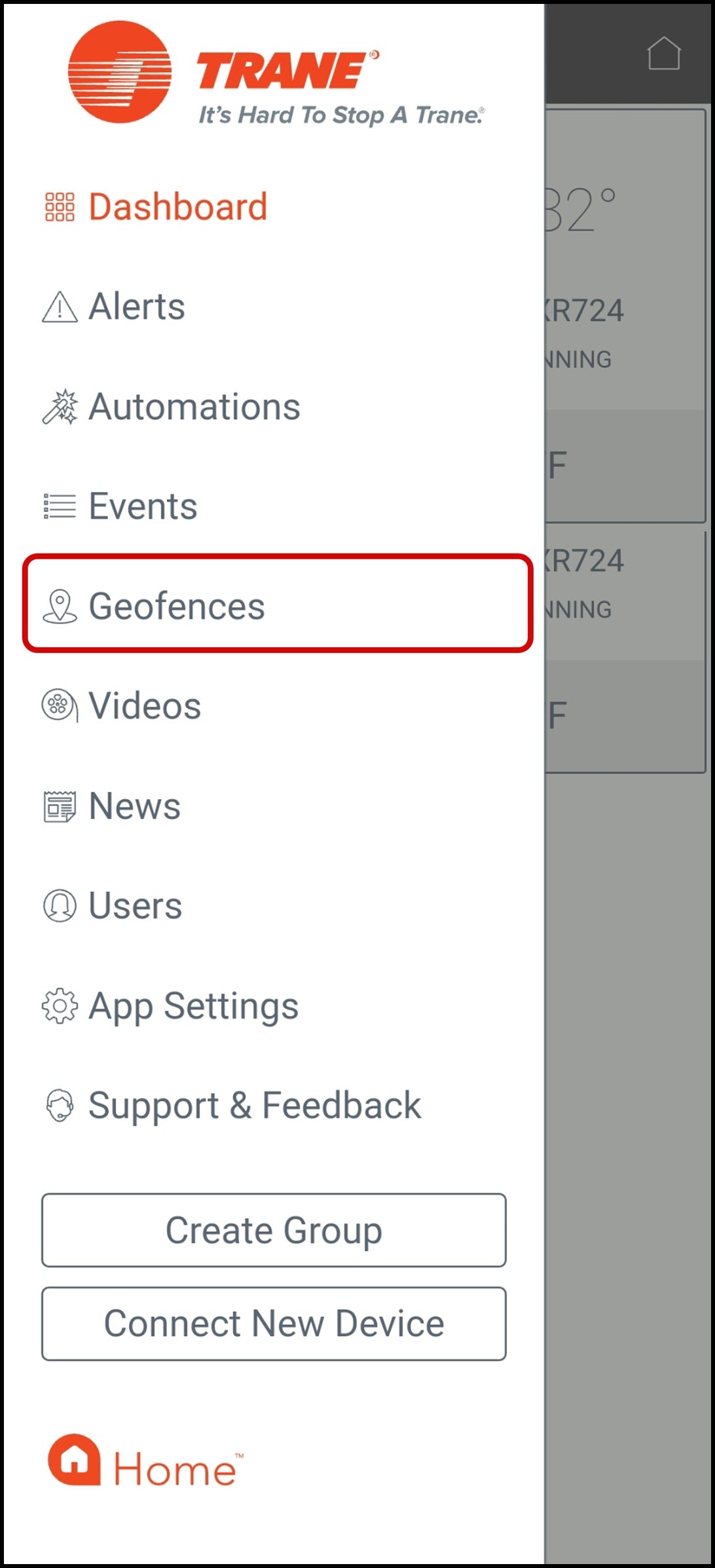
- Select the Geofence you want to check.
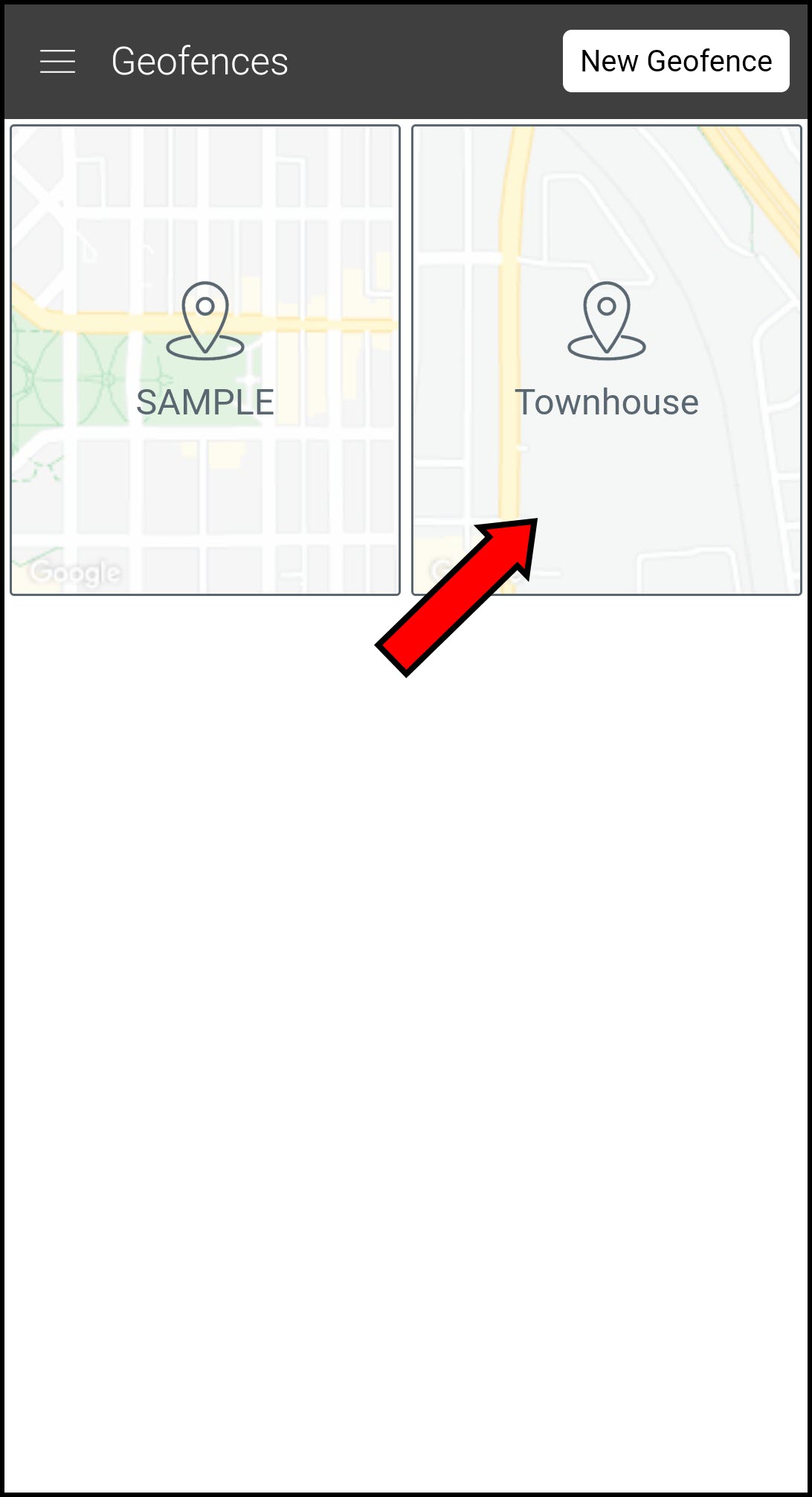
- Any devices that are in the Geofence will appear under the map.
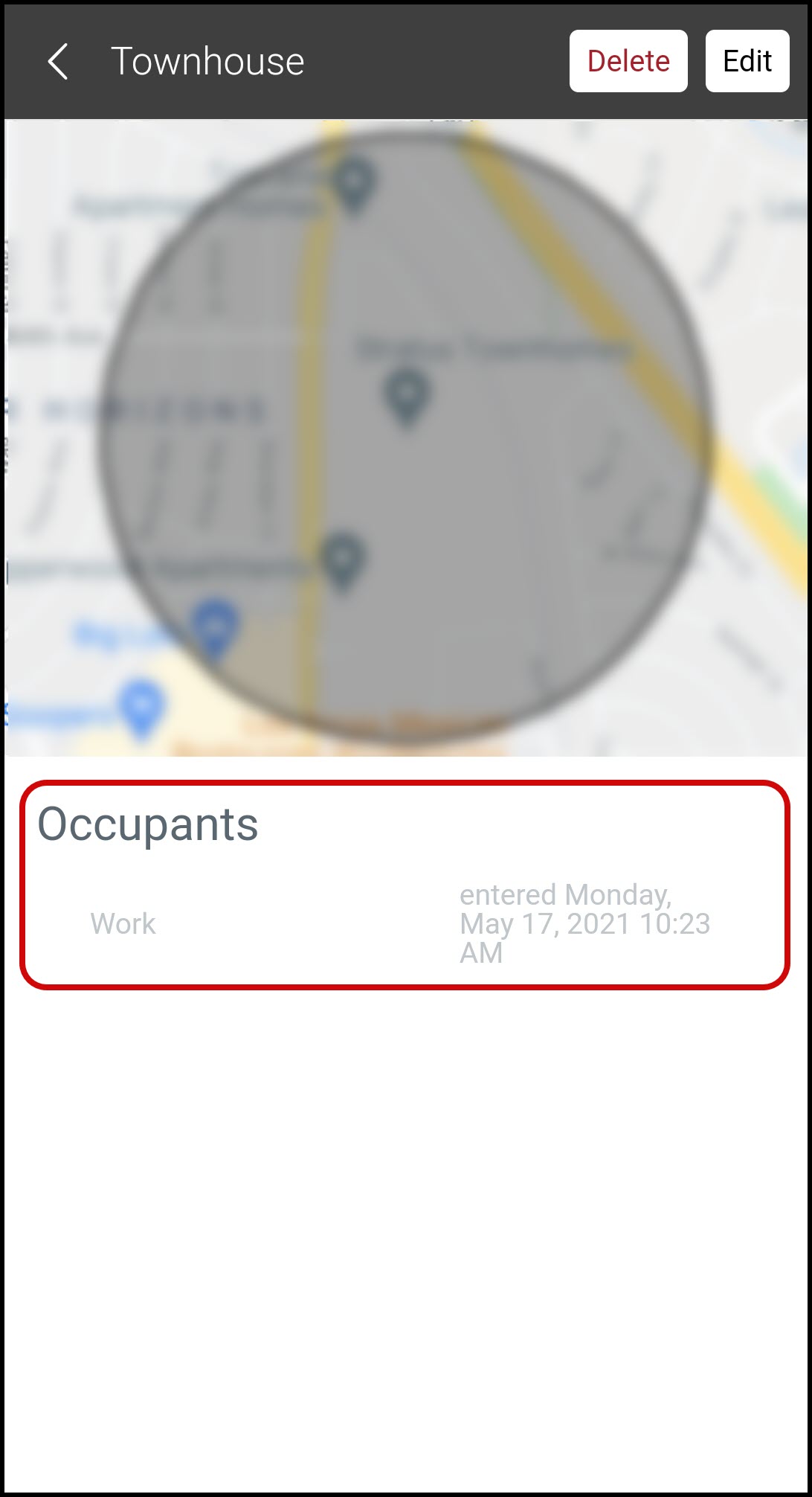
Checking Geofence Entry and Exit Events
You can also see when devices have entered or exited your geofence are by checking the event history on either the Trane Home web portal or mobile app.
- Web Portal:
-
- Log into the Trane Home web portal.
- Select Events from the grey menu at the top of the page.

- Select Filter By to see the drop-down menu.
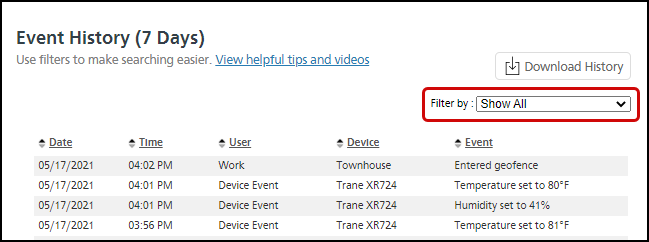
- Scroll down to Geofences and select the Geofence you want to check.
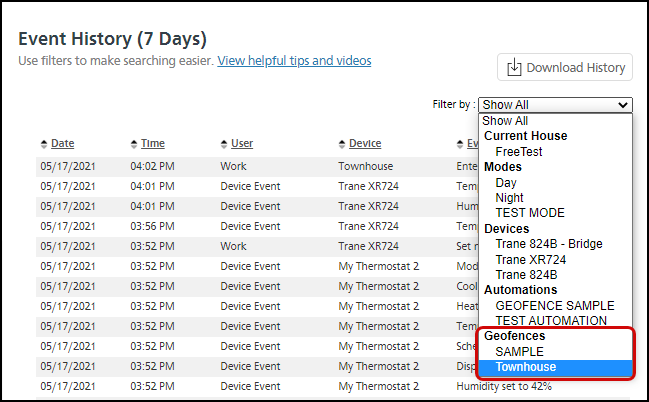
- You will see any Geofence entry or exit events the system has detected.
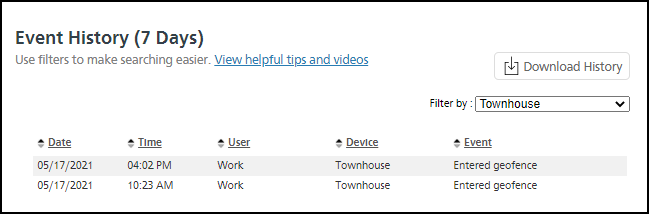
-
- Mobile App:
-
- Log into the Trane Home mobile app.
- Tap the menu icon in the upper left corner of the screen.
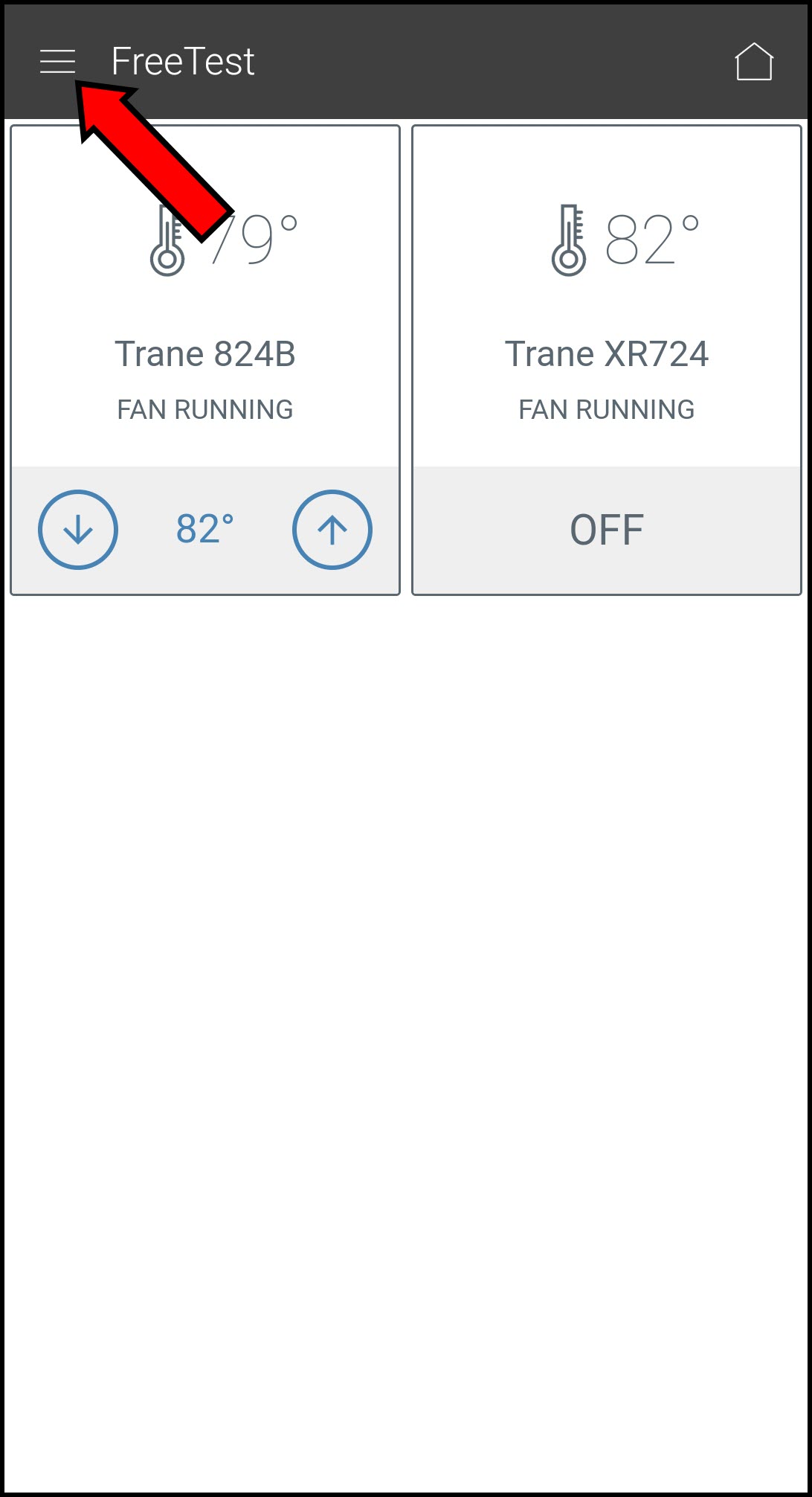
- Select Events.
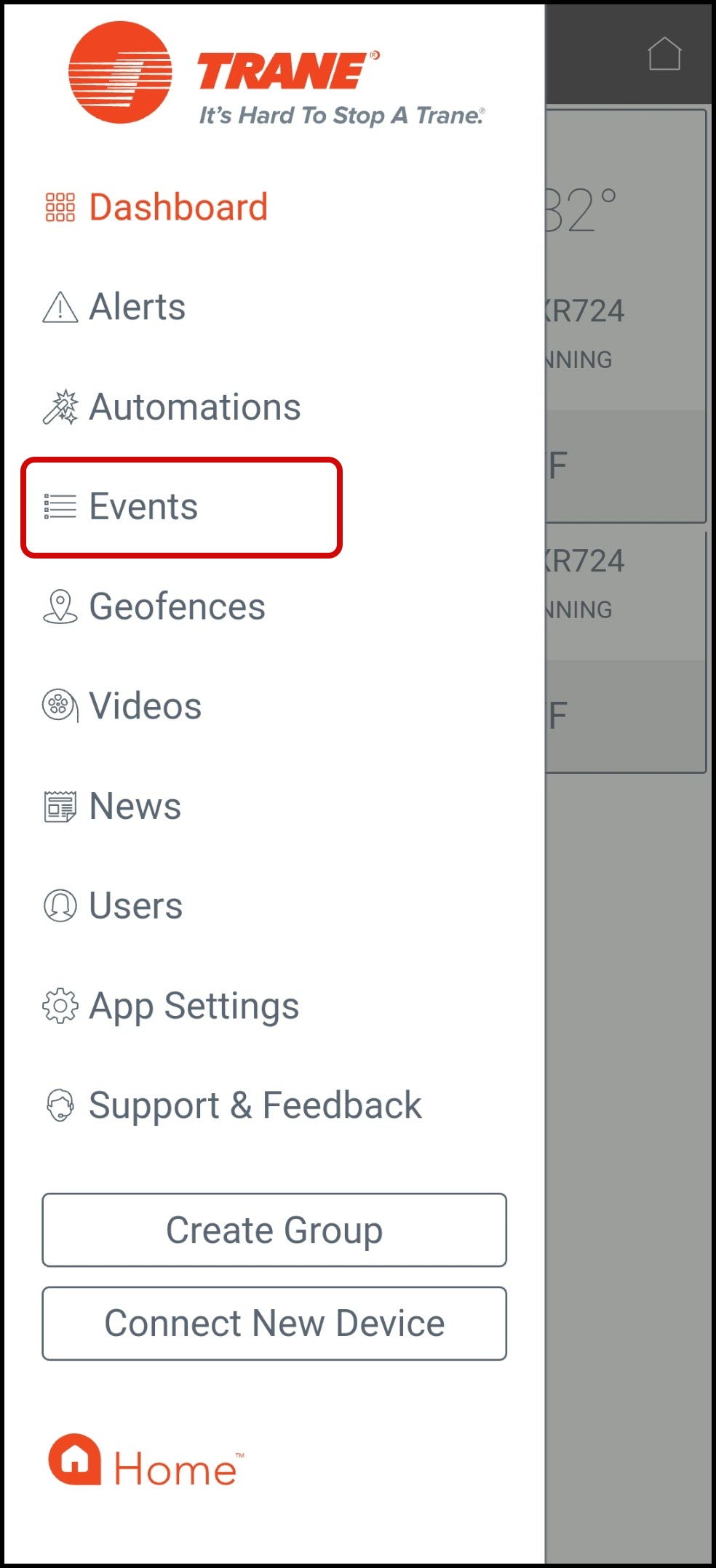
- Tap Filter in the lower-left corner of the screen.
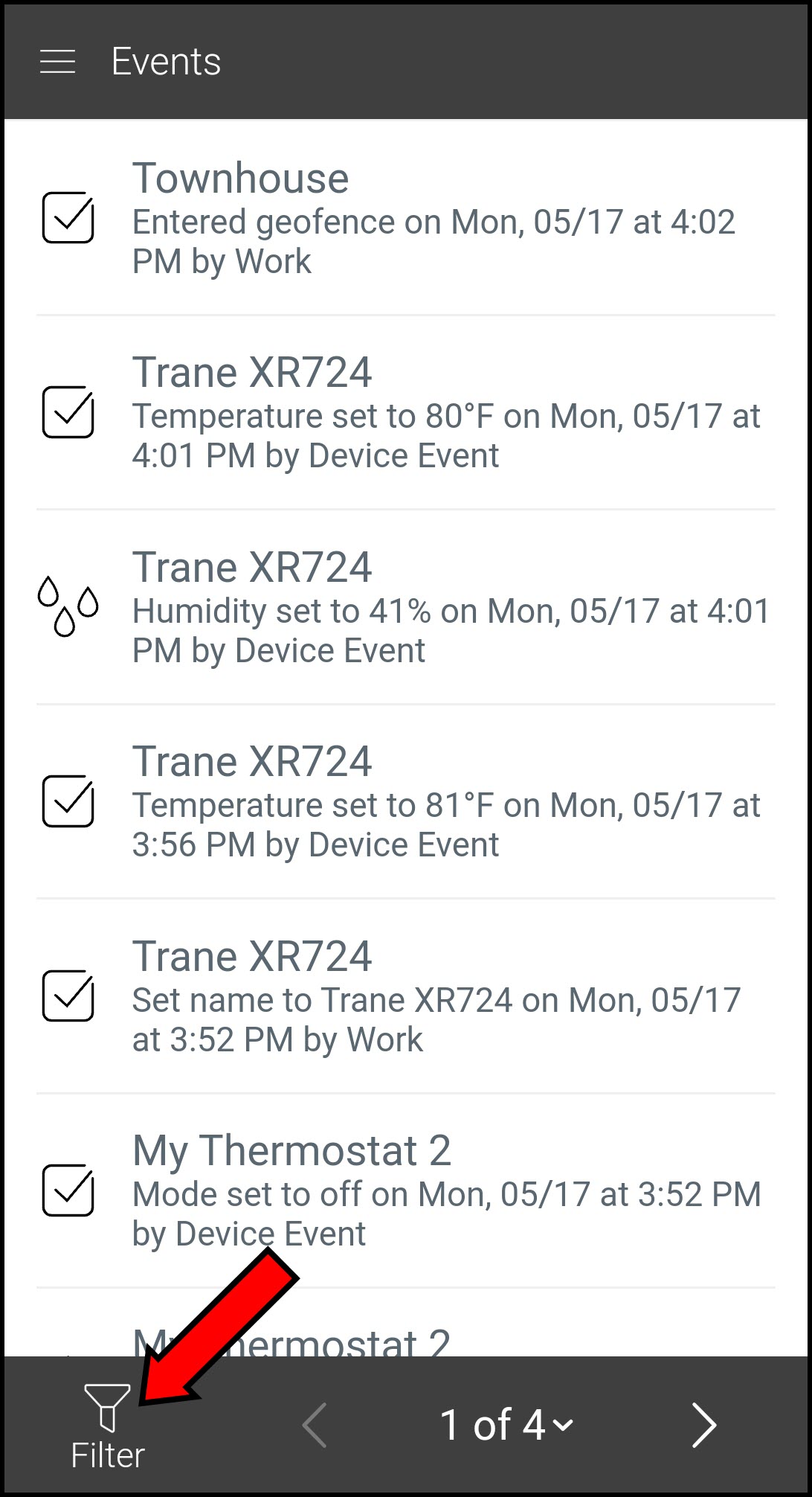
- Select Filter By.
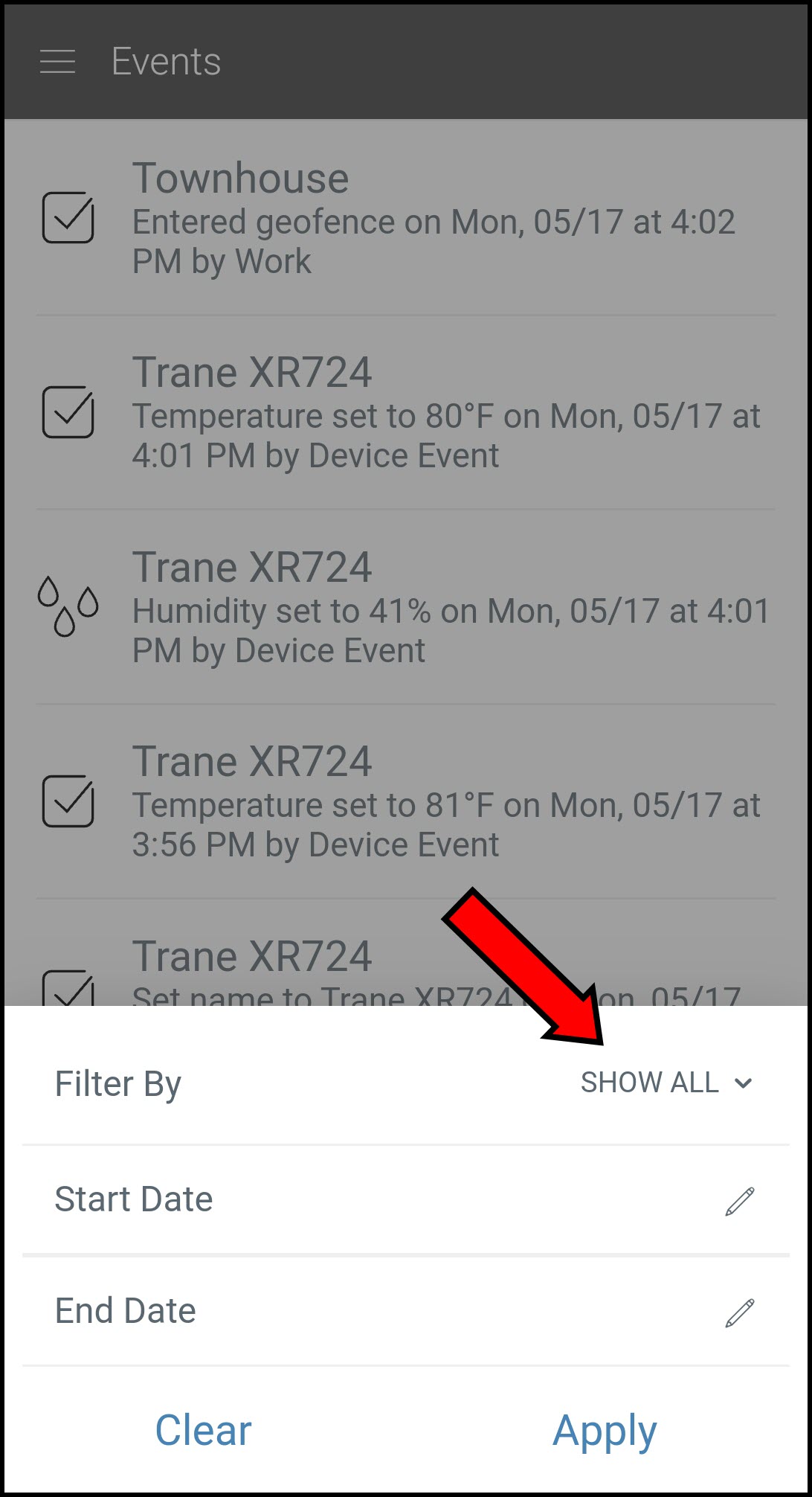
- A list of devices, automations, etc. will appear. Scroll down to find Geofences and select the Geofence you want to check.
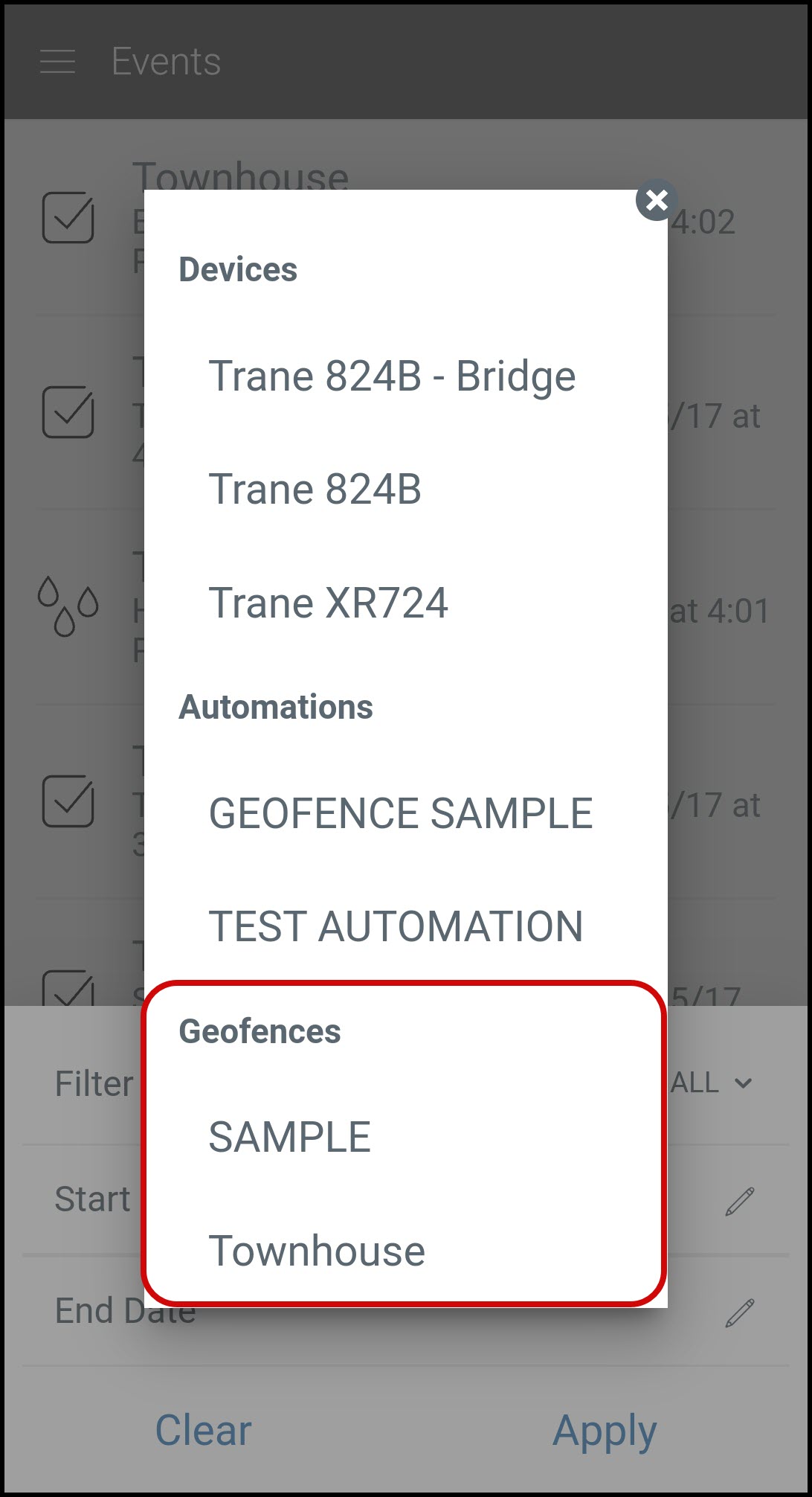
- Select start and end dates if desired and press Apply.
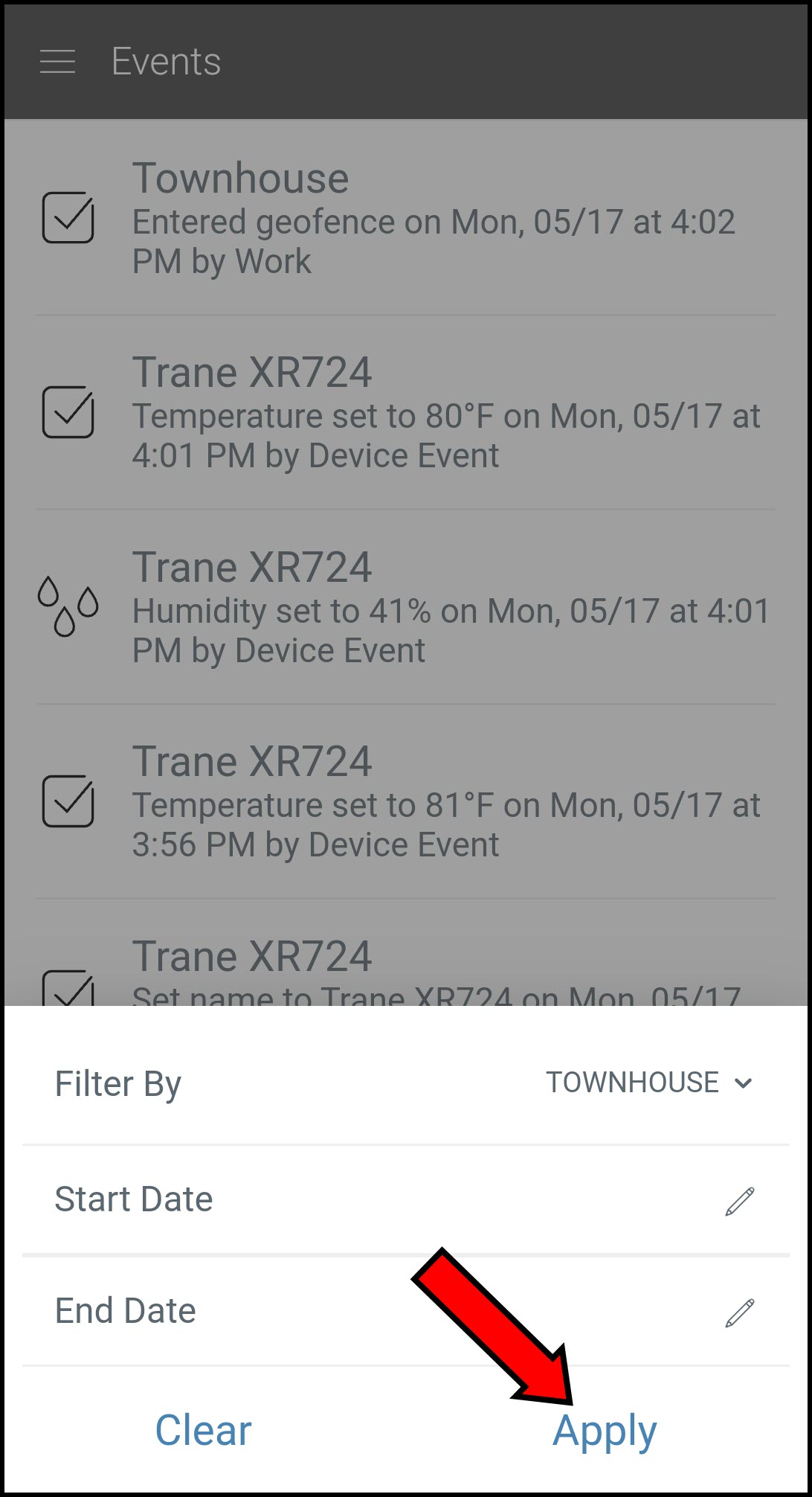
- You will see any Geofence entry or exit events the system has detected.
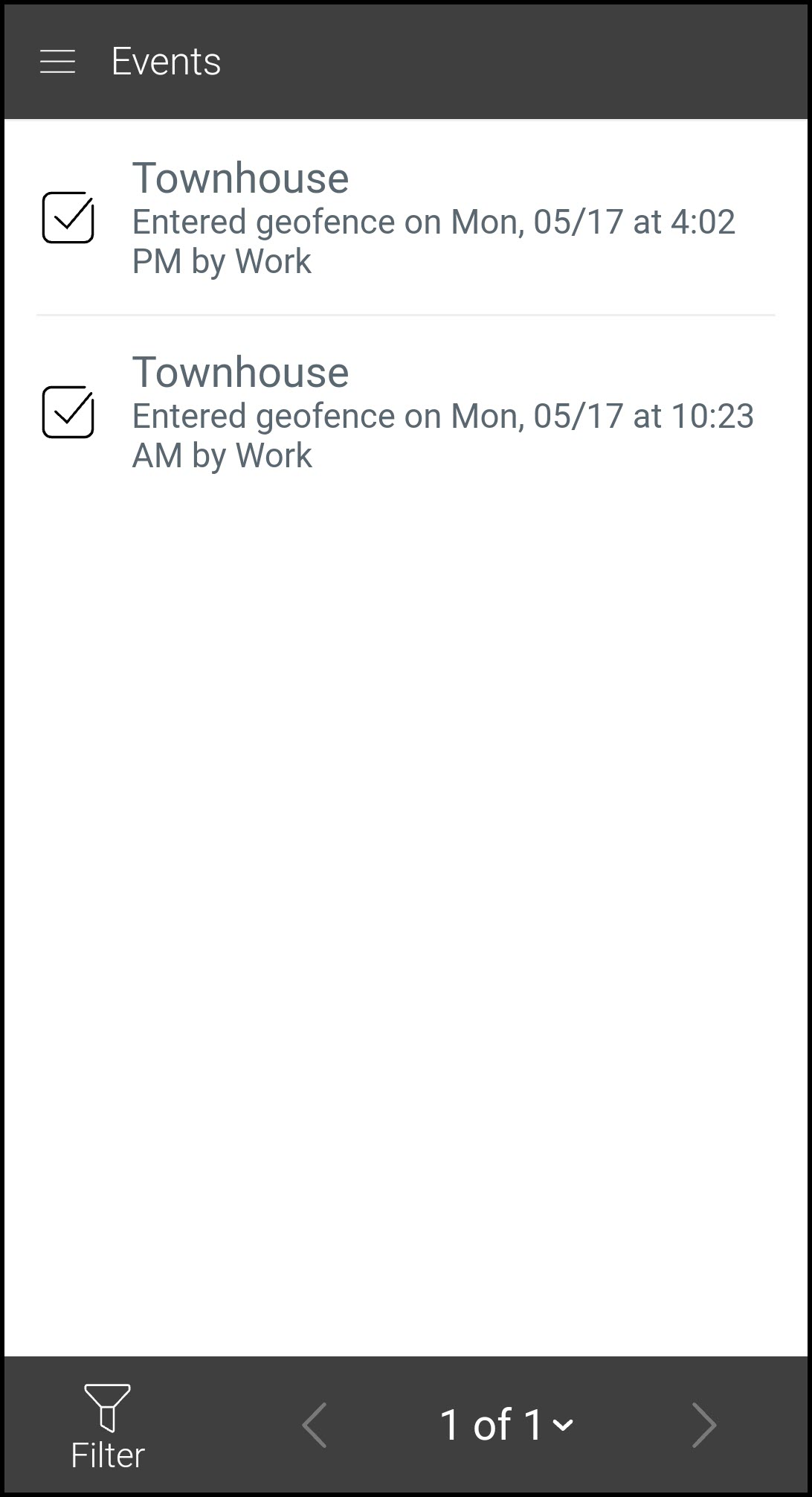
-
Geofence FAQ
- Does my app need to be opened for Geofencing to work?
- The Trane Home app must be running but does not need to be opened or displayed on the screen. It can be running in the background.
- Will Geofence use impact my mobile's battery life?
- Yes. Any app using location services will have some impact on battery life. The impact will vary by device.
- How do I disable Geofence use?
- To disable Geofence for a mobile app, use the Settings option for that device and disable Location Services.
- How accurate is Geofence?
- Accuracy will vary by device and GPS signal quality. While exact accuracy cannot be guaranteed, please contact Trane Home Customer Support if Geofence is consistently incorrect or not detected.
- TIP: Accuracy will improve if phone WiFi remains enabled.
- In my list of phones, multiple devices either have the same name or just a model number. How do I know which to pick?
When the Trane Home mobile app is accessed using your Username and Password, Trane Home uses default names or a model number.- To identify a specific mobile device, use the app to change any hardware on your Trane Home account then view Event History to see which device was used.
- Please see Adding and Managing Mobile Devices on Your Account for assistance changing the name of a mobile device.
- Can I create a boundary shape that is not a circle?
- No. At this time, the geofence must be defined as a circle.
- Why does Geofence accuracy seem different from my mapping app accuracy?
- Mapping apps continuously check location which improves accuracy but significantly drains battery life. Trane Home geofencing uses a scheme to balance location updates while preserving battery life. Trane Home will continue to improve this process as possible.
- Could I use Geofence for automating different areas of my home?
- No, that level of accuracy is not available.
- Are Geofences available for all homes on my account?
- Yes. When you create a Geofence, it will be available in all homes.
- Is Trane Home tracking or storing all of my location data?
- No. Trane Home receives periodic updates from your location services and only logs when the device has entered or exited your defined geofence.
Troubleshooting
- My Geofence isn't working. What should I check?
- Verify you have created a Geofence area in your Trane Home account as described in this article.
- Verify the Trane Home app is running. You do not need to be in the app, but it needs to be open on your mobile device.
- Verify that Geofence has been checked on your Trane Home mobile app's settings page.
- Verify your mobile device's WiFi radio is enabled.
- Verify that Location Services have been enabled for your app as described in this article.
- Verify you have created an Automation to perform an action based on your Geofence as described in this article. (Advanced users: If you are using modes, verify the automation is included in the active mode.)
- View Event History and filter by Geofence. Check if any activity has been detected recently.
- Use a different mapping app on your mobile device and verify that it can locate you. If not, then the signal is not adequate.
- My Geofence operates intermittently. What should I check?
- Geofence will only work if the app is running in the background. If you periodically close all apps, then Geofence will not work until the Trane Home app is re-opened.
- You might be experiencing a gap in signal coverage for your service provider.
- You are welcome to report your issue to Trane Home Customer Support. Location services for most devices are not 100% accurate based on a variety of factors, but Trane Home continues to drive reliability as much as possible.
- If Customer Support is unable to assist, please contact your service provider for more details on signal quality in your area.
If you have any questions or need assistance, please contact Trane Home Customer Support via email at help@tranehome.com or call 1-877-288-7707, Monday-Friday 9 AM – 8 PM ET, and Saturday 10 AM – 5 PM ET.
Comments
0 comments
Article is closed for comments.